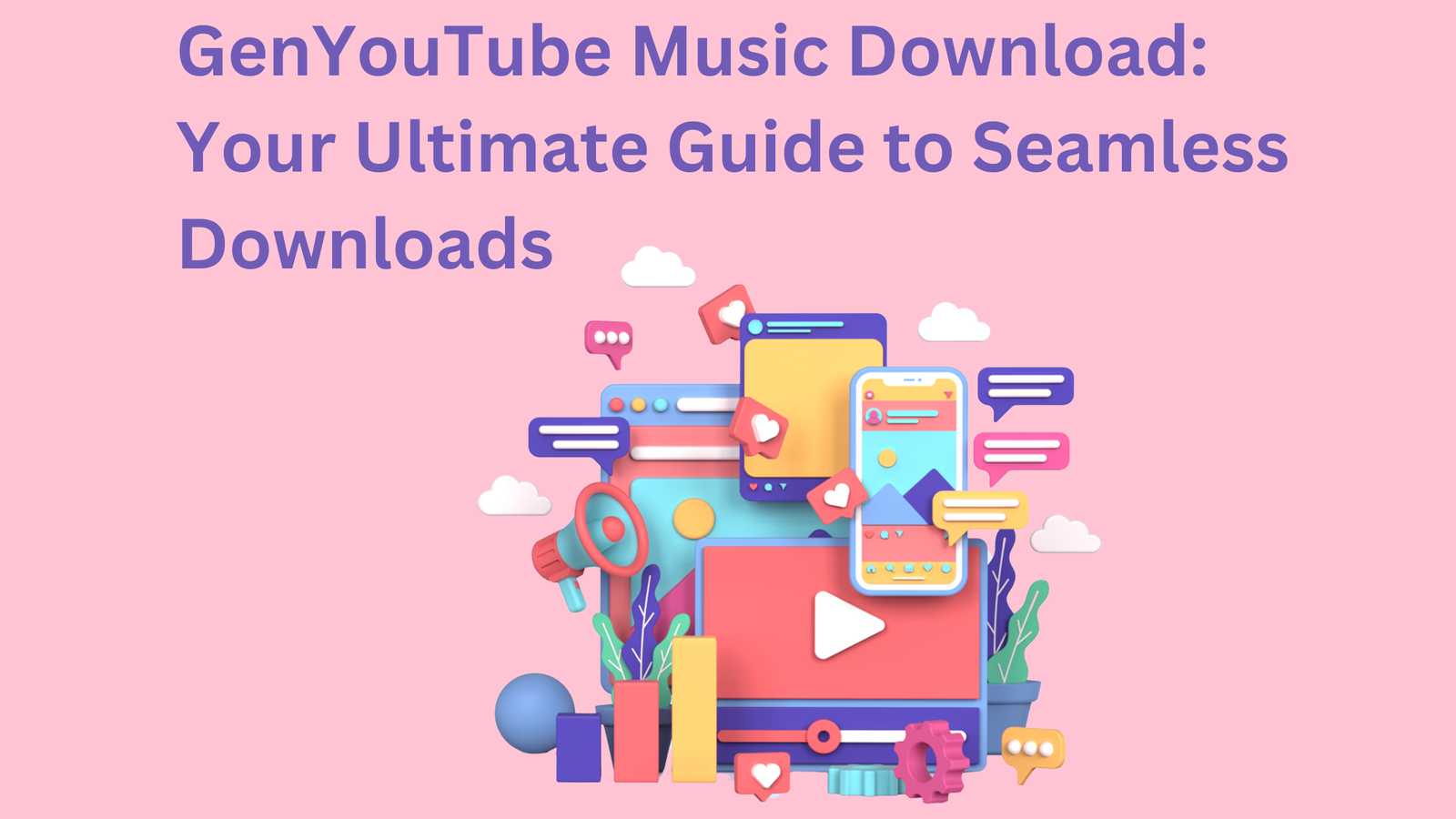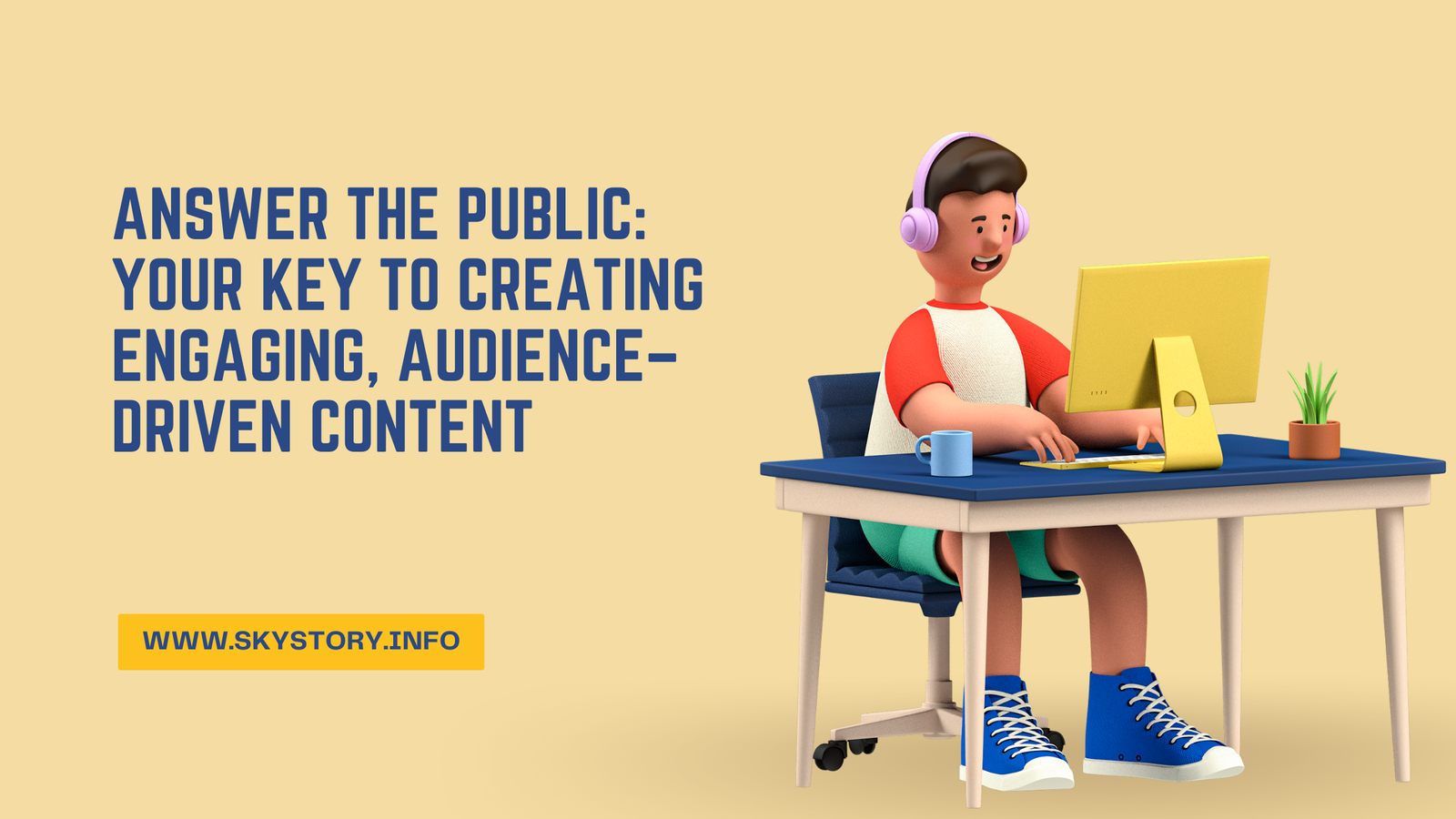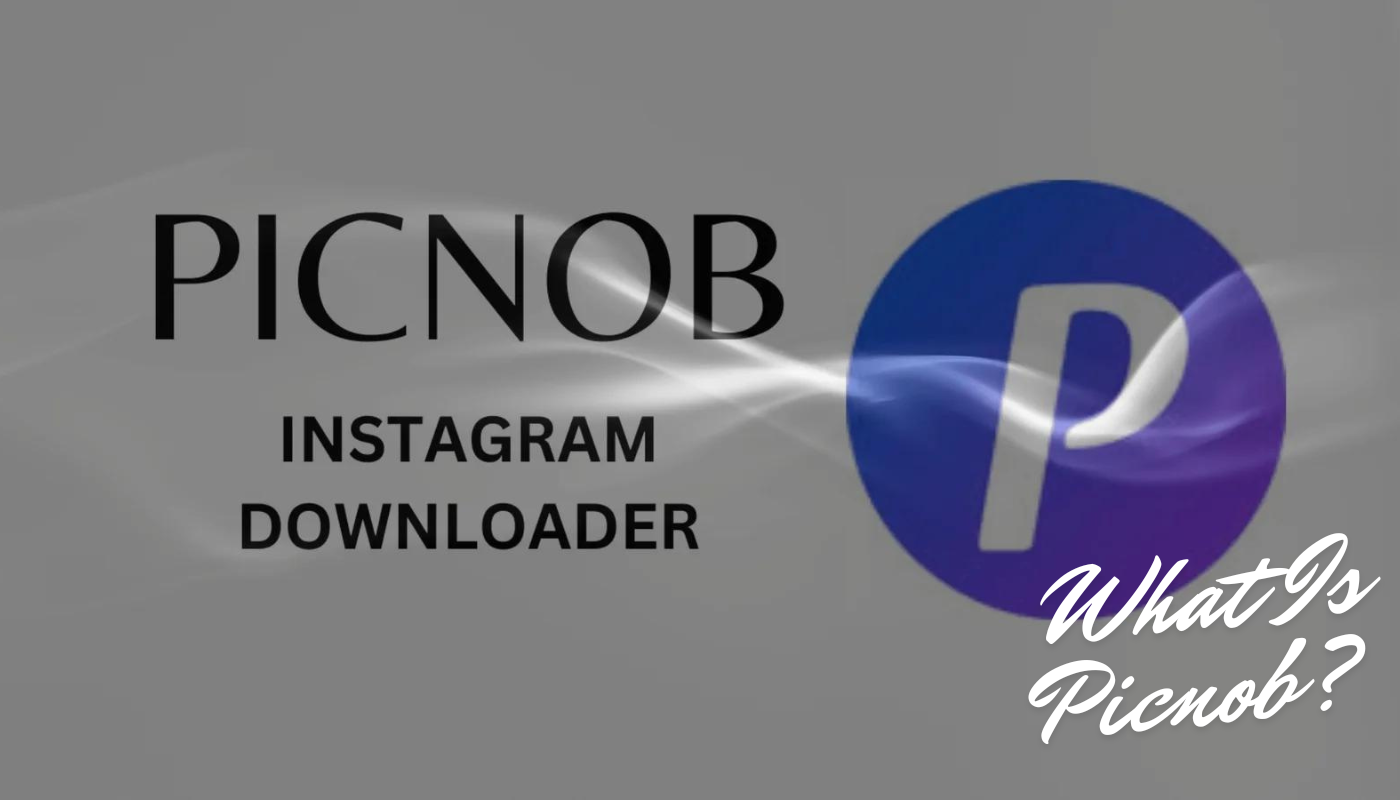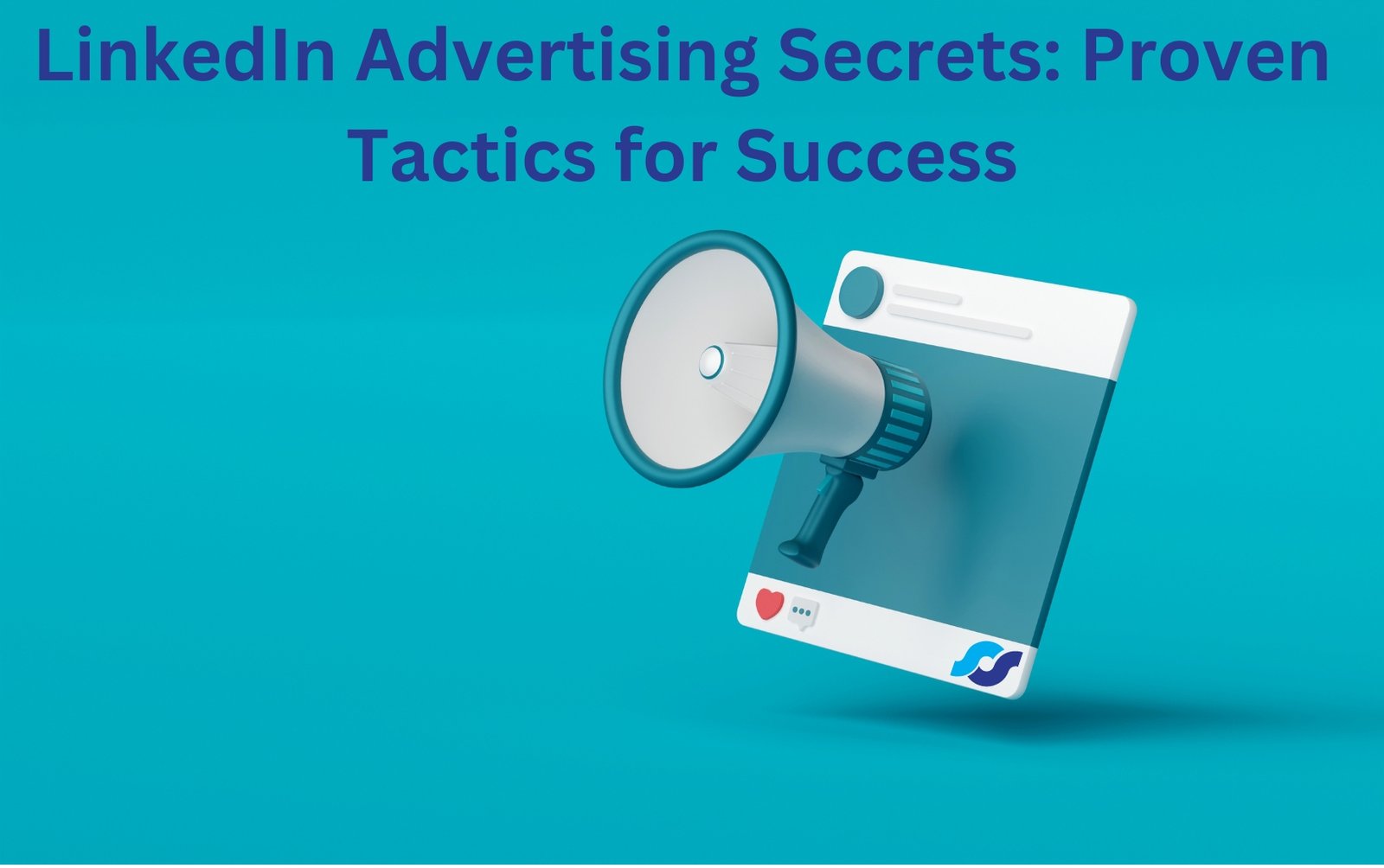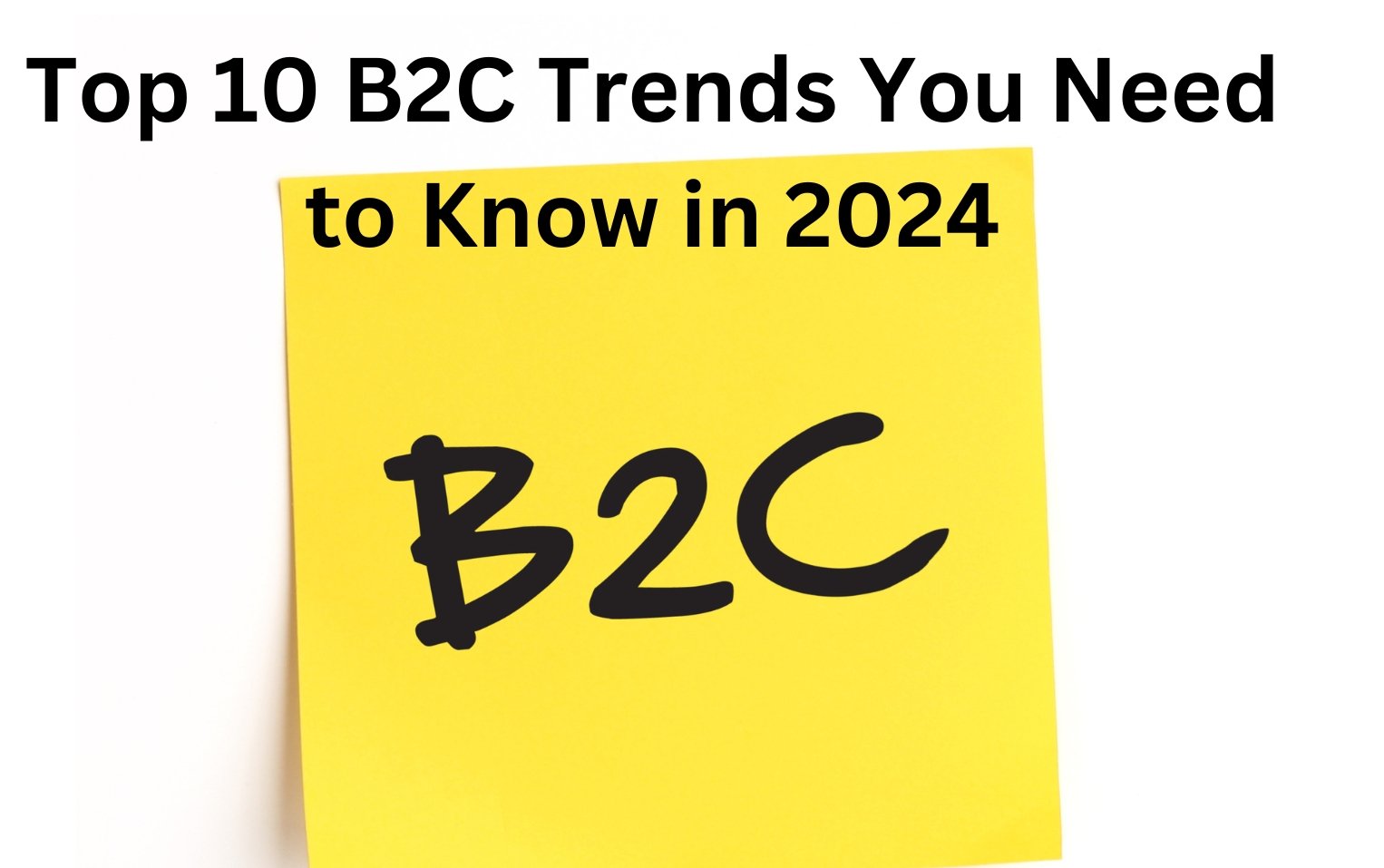Introduction
Converting Figma designs to HTML is a crucial skill for web developers and designers aiming for pixel-perfect websites. This process ensures that the vision crafted in the design phase is accurately brought to life on the web. Let’s dive into the essential tips and tricks to achieve perfect pixel precision in your conversions.
Understanding Figma Designs
Before starting the conversion, it’s vital to understand the basics of Figma. Figma is a powerful design tool that allows for collaborative design efforts. Its interface includes layers, design elements, and various export options. Familiarizing yourself with these features can streamline your conversion process.
Figma Interface Basics
The Figma interface consists of a canvas where designs are created, layers panel for organizing elements, and properties panel for adjusting settings. Understanding how to navigate and utilize these components is the first step in mastering Figma to HTML conversion.
Design Elements in Figma
Design elements in Figma include shapes, text, images, and components. Components are reusable elements that ensure consistency across your design. Knowing how to create and use these elements effectively will make your conversion process smoother.
Export Options in Figma
Figma allows you to export designs in various formats such as PNG, JPG, and SVG. Choosing the right format for different elements of your design is crucial for maintaining quality and performance on the web.
Preparation Before Conversion
Before diving into the conversion process, some preparation is necessary. This includes organizing your Figma file, ensuring consistent use of design elements, and setting up design grids and guides.
Organizing Your Figma File
A well-organized Figma file makes the conversion process much easier. Group related elements together, use descriptive layer names, and keep your layers panel tidy. This organization helps in identifying and exporting elements efficiently.
Consistent Use of Design Elements
Consistency is key in design. Ensure that buttons, fonts, and colors are used consistently throughout your design. This not only makes your design look professional but also simplifies the HTML and CSS coding process.
Setting Up Design Grids and Guides
Using grids and guides in Figma helps maintain alignment and spacing consistency. These tools are crucial for ensuring that your HTML layout matches the original design perfectly.
Exporting Assets from Figma
Exporting assets correctly is fundamental for an accurate HTML conversion. This includes selecting the right formats and exporting individual components and design specs.
Selecting the Right Format (SVG, PNG, JPG)
Each format has its advantages. SVGs are great for scalable graphics like icons, PNGs for images with transparency, and JPGs for high-quality photos. Choose the format that best suits the asset you are exporting.
Exporting Individual Components
Export each component of your design individually. This includes images, icons, and any other graphical elements. Ensure that the exported assets are optimized for web use.
Exporting Design Specs
Figma allows you to export design specs, which provide detailed information about the design elements, such as dimensions, colors, and typography. These specs are essential for recreating the design accurately in HTML and CSS.
Setting Up Your HTML Project
Setting up your HTML project correctly is the foundation of a successful conversion. This involves choosing the right tools, structuring your project folders, and linking stylesheets and scripts.
Choosing the Right Tools (Text Editor, Frameworks)
Select a text editor that you are comfortable with. Popular choices include Visual Studio Code and Sublime Text. Additionally, consider using frameworks like Bootstrap or Tailwind CSS to speed up the development process.
Structuring Your Project Folders
Organize your project folders logically. Common folders include ‘images’ for assets, ‘css’ for stylesheets, and ‘js’ for scripts. A well-structured project makes it easier to manage and scale.
Linking Stylesheets and Scripts
Ensure that your HTML file is properly linked to your CSS and JavaScript files. This includes adding the <link> tag for stylesheets and <script> tag for scripts in the head or body of your HTML file.
Translating Figma Layout to HTML
Translating the Figma layout to HTML involves creating the basic structure and mapping Figma layers to HTML elements.
Creating the Basic HTML Structure
Start with the basic HTML structure, including the <!DOCTYPE html> declaration, <html>, <head>, and <body> tags. This provides a foundation to build upon.
Mapping Figma Layers to HTML Elements
Each layer in Figma corresponds to an HTML element. For example, a text layer in Figma translates to an <h1> or <p> tag in HTML. Maintain the hierarchy and structure as closely as possible.
Implementing Semantic HTML
Use semantic HTML to improve accessibility and SEO. Elements like <header>, <nav>, <section>, and <footer> provide meaningful structure to your HTML document.
CSS Styling for Pixel Precision
CSS is where you bring your design to life with pixel-perfect precision. This includes using CSS Grid and Flexbox, ensuring responsive design, and matching typography and colors.
Using CSS Grid and Flexbox
CSS Grid and Flexbox are powerful tools for creating complex layouts. Use Grid for two-dimensional layouts and Flexbox for one-dimensional layouts. These tools help in achieving precise alignment and spacing.
Ensuring Responsive Design
Responsive design ensures that your website looks great on all devices. Use media queries to adjust styles for different screen sizes and test your design on various devices.
Matching Figma Typography and Colors
Ensure that your CSS matches the typography and color schemes used in Figma. Use the same fonts, font sizes, and colors to maintain design consistency.
Handling Images and Icons
Images and icons play a crucial role in web design. Handling them correctly ensures they look sharp and load quickly.
Best Practices for Image Formats
Choose the right format for your images. Use PNG for images with transparency, JPG for photographs, and SVG for vector graphics. Optimize images to reduce file size without sacrificing quality.
Incorporating SVGs for Icons
SVGs are ideal for icons because they are scalable and lightweight. Use inline SVGs or include them as external files to ensure they render perfectly on all devices.
Optimizing Images for the Web
Optimize images to improve load times. Tools like ImageOptim and TinyPNG can help reduce file sizes without compromising quality.
Advanced CSS Techniques
Advanced CSS techniques can add the finishing touches to your design. This includes using CSS variables, pseudo-elements, and animations.
CSS Variables and Custom Properties
CSS variables (custom properties) allow you to reuse values throughout your stylesheet. This is useful for maintaining consistency and making global changes easily.
Using Pseudo-elements for Design Details
Pseudo-elements like ::before and ::after can add decorative elements to your design without adding extra HTML. They are great for adding details like icons, backgrounds, and highlights.
Implementing Animations and Transitions
CSS animations and transitions can enhance user experience by adding subtle movements and effects. Use them sparingly to avoid overwhelming users and ensure they align with your design.
Responsive Design Considerations
Responsive design ensures your site looks good on all devices. This includes adopting a mobile-first approach, using media queries, and testing responsiveness.
Mobile-first Approach
Start designing for mobile devices first and then scale up for larger screens. This ensures that your site is optimized for the smallest screens and enhances performance.
Media Queries for Different Devices
Use media queries to apply different styles for various screen sizes. This ensures that your design adapts to different devices, providing a seamless user experience.
Testing Responsiveness
Test your design on multiple devices and screen sizes to ensure it looks good everywhere. Tools like Chrome DevTools and responsive design testing sites can help with this.
JavaScript for Interactivity
JavaScript adds interactivity to your site. This includes adding interactive elements, using libraries, and debugging common issues.
Adding Interactive Elements
Interactive elements like sliders, modals, and accordions can enhance user engagement. Use JavaScript to add and control these elements.
Using Libraries and Frameworks
Libraries like jQuery and frameworks like React can simplify JavaScript development. Choose tools that fit your project requirements and enhance productivity.
Debugging Common Issues
Debugging is a crucial part of development. Use browser developer tools to inspect elements, check console logs, and identify issues in your JavaScript code.
Testing and Debugging
Thorough testing and debugging ensure your site works correctly across all platforms.
Browser Developer Tools
Browser developer tools are essential for inspecting HTML, CSS, and JavaScript. Use them to debug issues and optimize your code.
Cross-browser Compatibility Checks
Ensure your site works across different browsers. Test on popular browsers like Chrome, Firefox, Safari, and Edge to identify and fix compatibility issues.
Performance Testing
Test your site’s performance to ensure fast load times. Tools like Google PageSpeed Insights and Lighthouse can help identify performance bottlenecks.
Optimizing for Performance
Performance optimization improves user experience and SEO. This includes minifying CSS and JavaScript, lazy loading images, and reducing HTTP requests.
Minifying CSS and JavaScript
Minify your CSS and JavaScript files to reduce file size and improve load times. Tools like UglifyJS and CSSNano can automate this process.
Lazy Loading Images
Lazy loading images improves load times by loading images only when they are needed. This reduces the initial load time and improves performance.
Reducing HTTP Requests
Reduce the number of HTTP requests by combining CSS and JavaScript files, using image sprites, and minimizing the use of external resources.
SEO Best Practices
SEO best practices ensure your site ranks well in search engine results. This includes using semantic HTML, adding metadata, and optimizing load speed.
Semantic HTML for SEO
Using semantic HTML helps search engines understand the structure and content of your site. This improves your site’s SEO and accessibility.
Metadata and Tags
Add relevant metadata and tags to your HTML. This includes title tags, meta descriptions, and alt attributes for images. These elements improve your site’s SEO and user experience.
Optimizing Load Speed for SEO
Fast load times improve user experience and SEO. Optimize your site’s performance by minifying files, using lazy loading, and reducing HTTP requests.
Conclusion
Converting Figma designs to HTML requires attention to detail and a structured approach. By following these tips and tricks, you can achieve pixel-perfect precision in your conversions. Practice regularly and stay updated with the latest tools and techniques to continually improve your skills.
FAQs
1. What are the best tools for converting Figma to HTML?
The best tools include Figma itself for design, Visual Studio Code for coding, and frameworks like Bootstrap for responsive design.
2. How can I ensure my HTML matches my Figma design?
Use consistent design elements, export accurate design specs, and maintain a well-organized Figma file. Additionally, use CSS Grid and Flexbox for precise layouts.
3. What is the best format for exporting assets from Figma?
SVG is best for icons, PNG for images with transparency, and JPG for photographs. Choose the format based on the specific needs of each asset.
4. How do I optimize images for web use?
Use tools like ImageOptim or TinyPNG to reduce file sizes without compromising quality. Also, consider lazy loading images to improve performance.
5. Why is semantic HTML important for SEO?
Semantic HTML helps search engines understand the content and structure of your site, which improves SEO and accessibility.